ファイン・チャットは、シンプルで小さな装置ですが、この中にはたくさんの工夫が備わっています!
そのいくつかを、ご紹介します。
- 1. 文字板を交換しないで 他の文字板の言葉を入力する
- 2. 文字板に表記のない文字の入力
- 3. オリジナル文字板を活用する
- 4. カーソルを使う
1. 文字板を交換しないで 他の文字板の言葉を入力する
固定文字板の「ひら/カタ」「あいさつ」「体調」「オリジナル」の枠を選択することで、どの文字板が入っていても、選んだ枠の文字板が入っている時の動作をします。
これにより、支援者が文字板を交換しなくても、全ての文字板の言葉が入力できます。
例として、【ひらがな】の文字板が入っている状態で【あいさつ】の文字板の「ありがとう」を入力してみましょう

操作1
●文字板は【ひらがな】を入れておきます。(どの文字板を入れていても操作は同じです)
●本体の主電源が「切」になっている場合は支援者に「入」にしてもらいます。
(通常、このスライドスイッチは「入」にしたままで大丈夫です)
●本体に接続した入力スイッチをしばらく(約0.5秒)押すと、起動音と同時に液晶画面が明るく点灯します。ここでもう一度入力スイッチを押すと、ファイン・チャットの文字板が、ブロックごとに順に光ります。
操作2
固定文字板の「あいさつ」の枠を選択します。
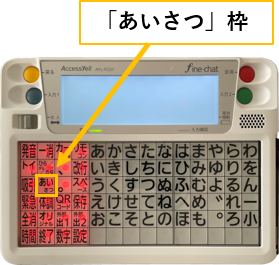
ここで入力スイッチを押す
(入力スイッチON)


ここで入力スイッチを押す
(入力スイッチON)



ここで入力スイッチを押す
(入力スイッチON)
この状態で、ファイン・チャットは、「あいさつ」の文字板が入っているときと同じになります。
同時にその時に入力できる文字の候補が音声と液晶画面の右下に表示されるので、どの文字が入力できるかがわかります。
操作3
それでは「ありがとう」を入力していきます。
「ありがとう」の文字は【ひらがな】の文字板でいうと、「い」の場所にあります。
なので、「い」の場所を選択して「ありがとう」の文字を入力してみましょう。

※ファイン・チャットに慣れてくると、どこにどの文字が入っているか覚えてしまう方が多いです。


ここで入力スイッチを押す
(5回目の入力スイッチON)

ここで入力スイッチを押す
(6回の入力スイッチON)


ここで入力スイッチを押す
(7回目の入力スイッチON)

「ありがとう」が表示
動画で見る基本操作
操作1~3までの一連の動作を動画でまとめました。
「体調」「オリジナル」の枠を選んだ場合や、【あいさつ】【体調】【オリジナル】の文字板が入っているときの「ひら/カタ」の枠を選んだ場合も、同様の手順で選択した文字板の固定、解除ができます。
2. 文字板に表記のない文字の入力
■数字を入力する
固定文字板の「数字」を選択することで、数字を連続して入力することができます。
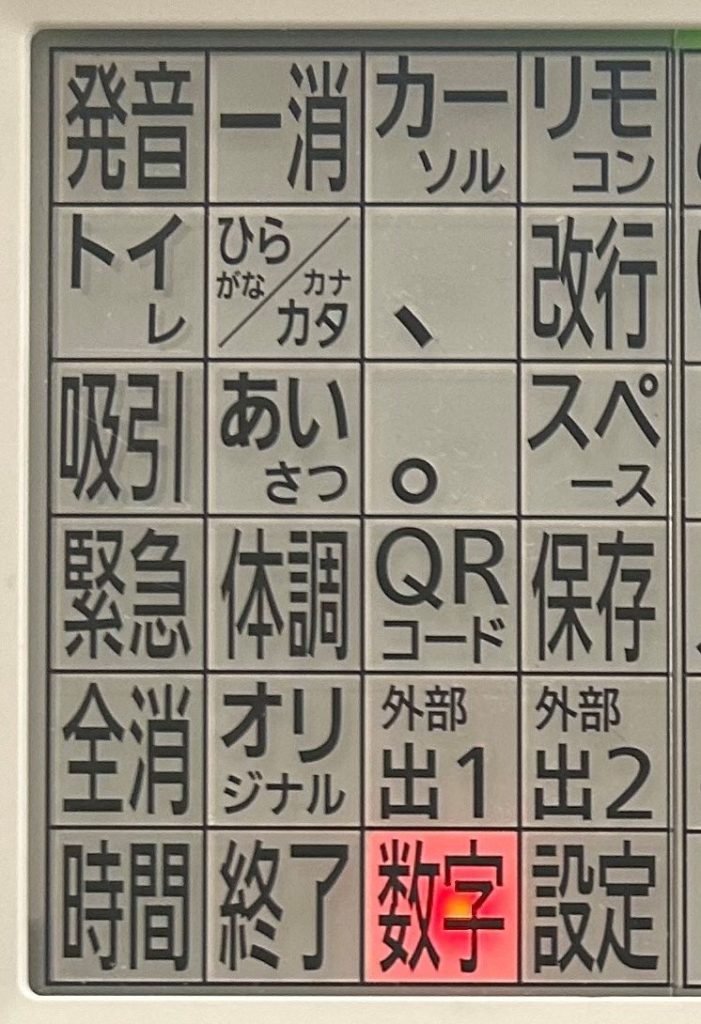

入力スイッチを押すと、順番に色反転し、数字を選択すると液晶の上の部分に数字が入力されます。
(液晶の上部に、2行分だけ入力した文字が表示されます。)
数字の選択を終了するときは「戻る」を選択します。
■文字板に表記されていない文字を入力する
固定文字板の 「ひら/カタ」「あいさつ」「体調」「オリジナル」 のいずれかの枠を選ぶと枠が点灯します。
その後、固定文字板の「カーソル」「リモコン」の列を選択すると、別の文字、単語などを入力することができます。
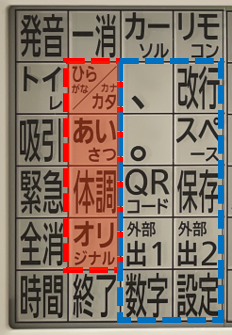
「ひら/カタ」 との組み合わせ
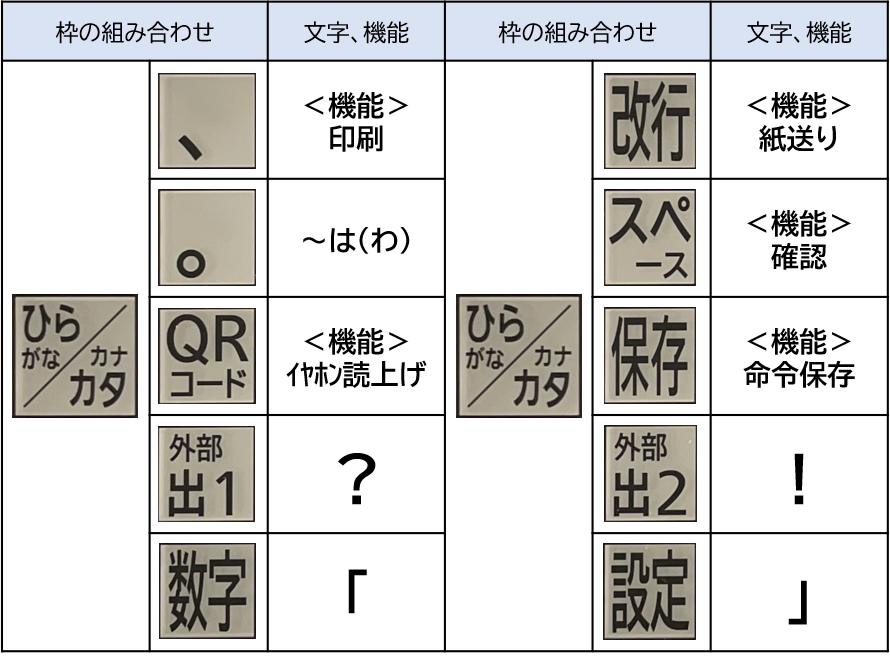
「あいさつ」 との組み合わせ
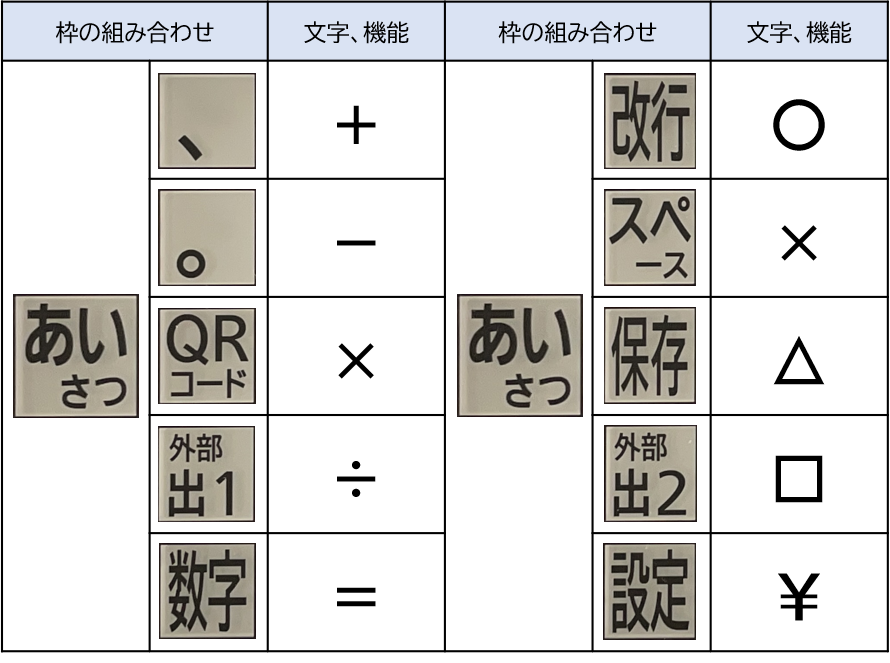
「体調」 との組み合わせ
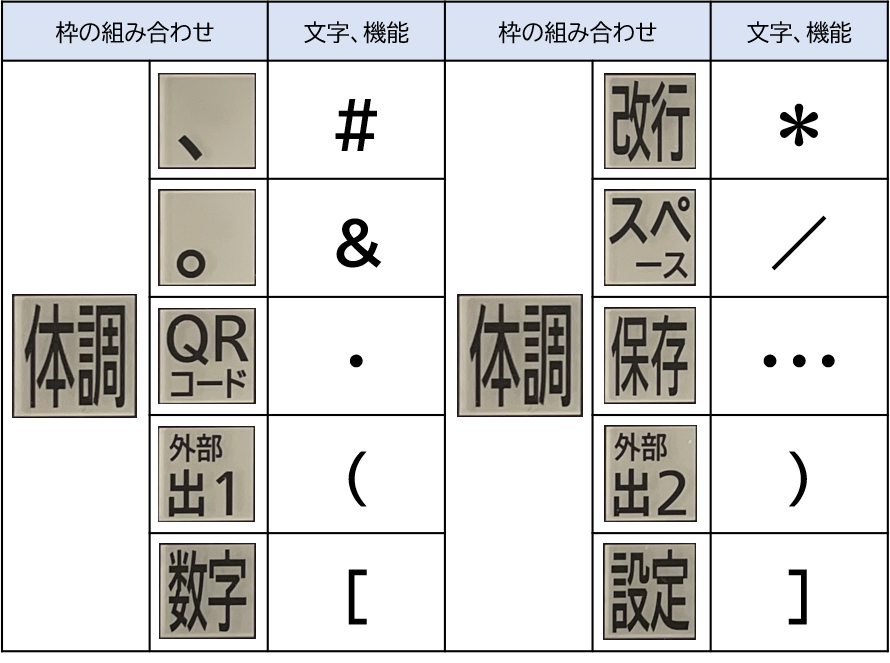
「オリジナル」 との組み合わせ
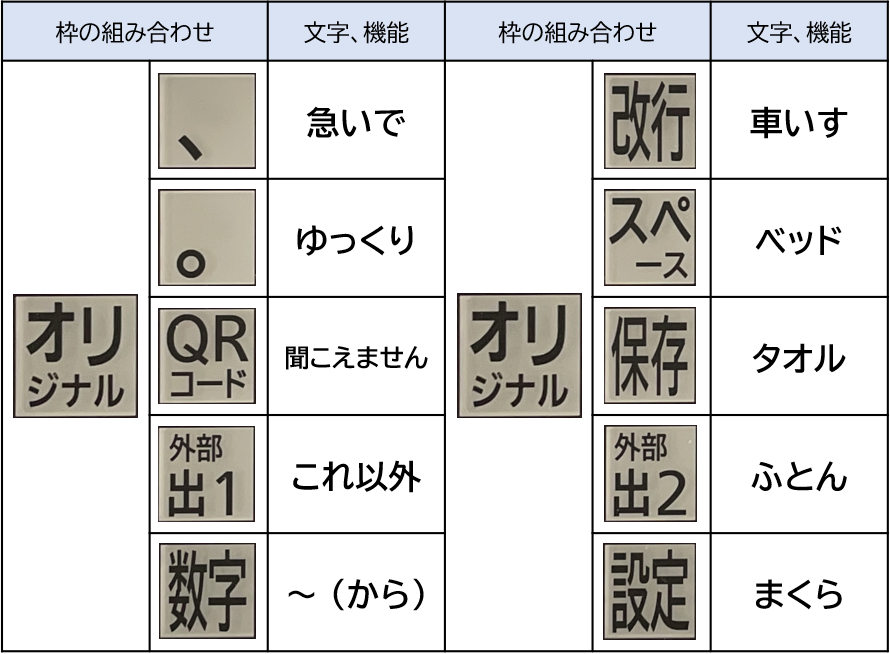
3. オリジナル文字板を活用する
固定文字板の「オリジナル」を選択した場合には、オリジナル文字板として使用できます。
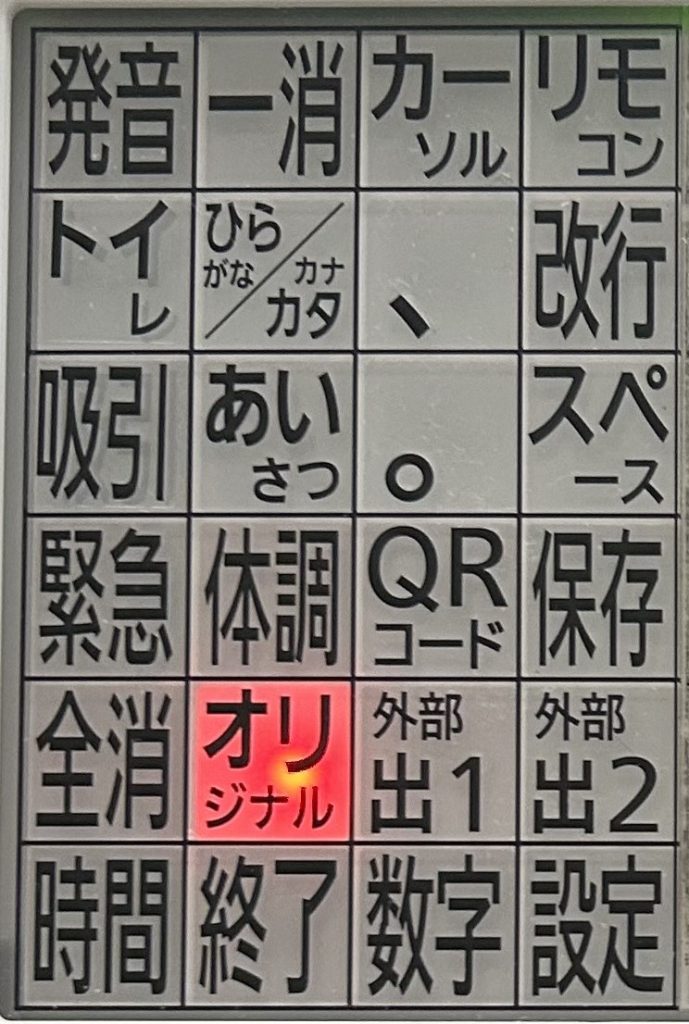
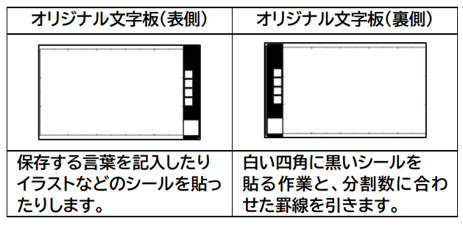
オリジナル文字板の分割数は、(2分割、4分割、6分割、9分割、15分割、30分割)の6種類です。
ひらがなを使った文字入力だけではなく、文章や単語、イラスト等や操作機能を保存し、選択できるようにすることで、より便利なコミュニケーションツールとして利用することができます。
操作1 オリジナル文字板の分割数を選択する
オリジナル文字板は分割する数によって作成できる枚数が異なります。
(2、6、9、15分割は2パターン、4 分割は3パターン、60 分割は1 パターン)
■例えば4分割の文字板を3パターン作成し、
(オリジナル文字板の「白枠」へのシールの貼り方を変えることで分割数の設定を変更)
●「テレビを見るとき」
●「食事のとき」
●「外出のとき」など
シーンに応じて、別々の文字板に保存することができます。
操作2 黒シールを貼る
設定したい分割数に合わせて、オリジナル文字板の裏側に付属の黒シールを貼ります。
■オリジナル文字板の分割数と白枠への黒シールの貼り方
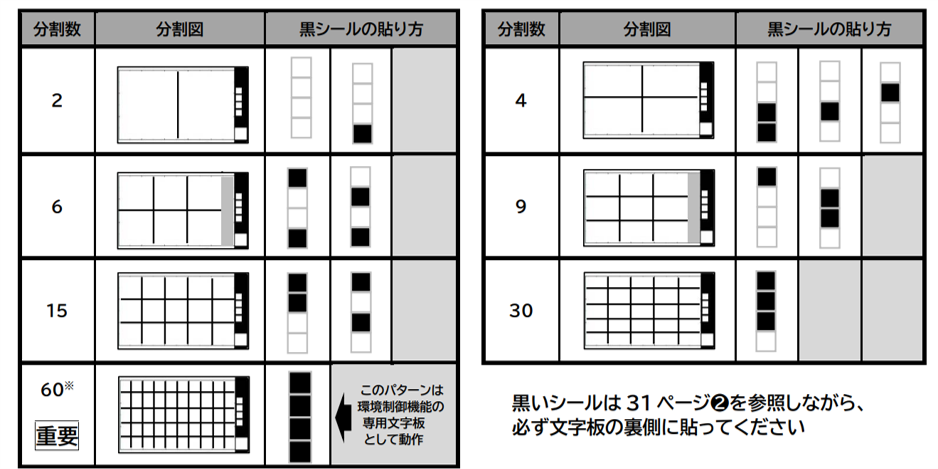
※60分割の文字板をセットすると、設定にかかわらず環境制御専用の動作となります。文章の保存はできません。この文字板をセットすることで「環境制御機能専用機」として使うことができます。
(3-8家電リモコン(環境制御)機能を参照してください)
操作3 選択した分割数に対応した罫線を引く
●選択した分割数に応じて、操作②「オリジナル文字板の分割数と白枠への黒シールの貼り方」を参照しながら罫線を引きます。
●罫線はオリジナル文字板の表側、裏側のいずれにも引くことができます。
操作4 各枠へ文字の記入またはイラストや写真を貼り付ける
●分割したそれぞれの枠に保存したい項目を描きます。項目は「文字」や「イラスト」を油性ペンで描くことができます。
●また、透明のシートで「裏面がシール、表面はインクジェットプリンターで印刷ができるタイプ」のものを使えば、支援者が描いたイラストや撮影した写真を印刷して貼ることでも、簡単にきれいな文字板を作成することができます。
なお、透明シートは家電量販店などでお買い求めください。
操作5 対応する言葉を保存する
作成したオリジナル文字板の各枠に対応する言葉を保存します。
①【ひらがな】【あいさつ】【体調】の文字板をセットして、保存する文章を作成します。

(例)
ひらがな文字板を使って
カタカナで「アイスクリーム」
と入力する
②分割数の設定が完了した「オリジナル文字板」に交換します。
この時、 【ひらがな】【あいさつ】【体調】のいずれかの文字板がセットされたままだと
【オリジナル】の文字板は30分割となります。

(例)
15分割の文字板の
3列目3行目の枠に「アイスクリーム」
と保存する
オリジナル文字板に保存した文章を消去するときは液晶画面に何も表示されていない状態で上記保存方法を行うことで文章を消去できます。
| ●オリジナル文字板に文章を保存する場合は、支援者の方が「文章保存モード」(取扱説明書32ページ参照)を使って本体の複数のボタンを使って文字入力と保存を行うことで、より早く文章の作成と保存ができます。 ●オリジナル文字板はお客様自身でアクリル板を用いて作成することも可能です。追加のオリジナル文字板も販売していますので、お買い上げの販売店へお問い合わせください。 ●保存機能操作の途中で、無操作が1分間続くと「あと〇秒入力が無ければ通常動作に戻ります」の表示が出て警告音がなります。さらに無操作が20秒間続くと自動的に通常動作に戻ります。 |
4. カーソルを使う
カーソルは通常、次に文字が入力される場所のところで点滅しています。
この状態で文字を入力や「一消」を行うときの動きを説明します。

●カーソルは常に点滅しています。
●次に文字を入力すると、このカーソルの位置に入ります。
●「一つ消す」を選択するとカーソルの手前の文字(群)が消えます。
(この場合は「ありがとう」は単語として入力しているので「ありがとう」の5文字がまとめて消えます)。
文章の途中の文字を修正するときは、カーソルの移動の機能を使います。
カーソルを文章の途中に移動したときの動きを説明します。
(例)カーソルを2行目の中央「は」と「い」の間に移動した場合

●「は」の文字の右半分と、「い」の文字の左半分が点滅してます。
●次に文字を入力すると「は」と「い」の間に文字が入ります。
●「一消」を選ぶと「は」が消えます。
カーソルの移動
固定文字板の「カーソル」を選ぶと、起動音が鳴り、
文字板のLEDで方向を示しながら、カーソルの移動方向を
読み上げます。
移動させたい方向が示されているときに入力スイッチを押して
カーソルを移動させます。
カーソルの移動が完了したら「戻る」を選択して文章作成に
戻ります。
選択肢は「左、上、右、下、最初、最後、終了」の7つで、
音声ガイドとLEDの矢印で示されます。
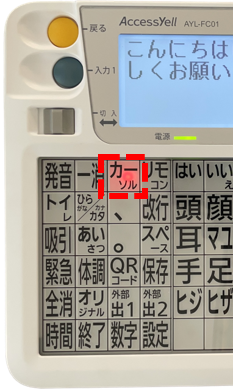

を選択

カーソルが左に移動

カーソルが1行上に移動

カーソルが右に移動

カーソルが1行下に移動

カーソルが文章の最初に移動

カーソルが文章の最後に移動

文章作成に戻る
繰り返し