ここから、ファイン・チャットで「言葉を綴る」ための手順を説明していきます。
最初に、支援者が準備することは、次の3つです。
- 1. 電源の準備をする
- 2. 入力スイッチの接続
- 3. 電源スイッチを「入」にする
- 4. ファイン・チャットを起動する
- 5. 文字を選ぶ
- 6. 選択を間違えたときに修正する
利用者が、ファイン・チャットを使うときは、通常この状態まで支援者によって準備されています。
ここからは利用者が入力スイッチを使って操作をしていきます。
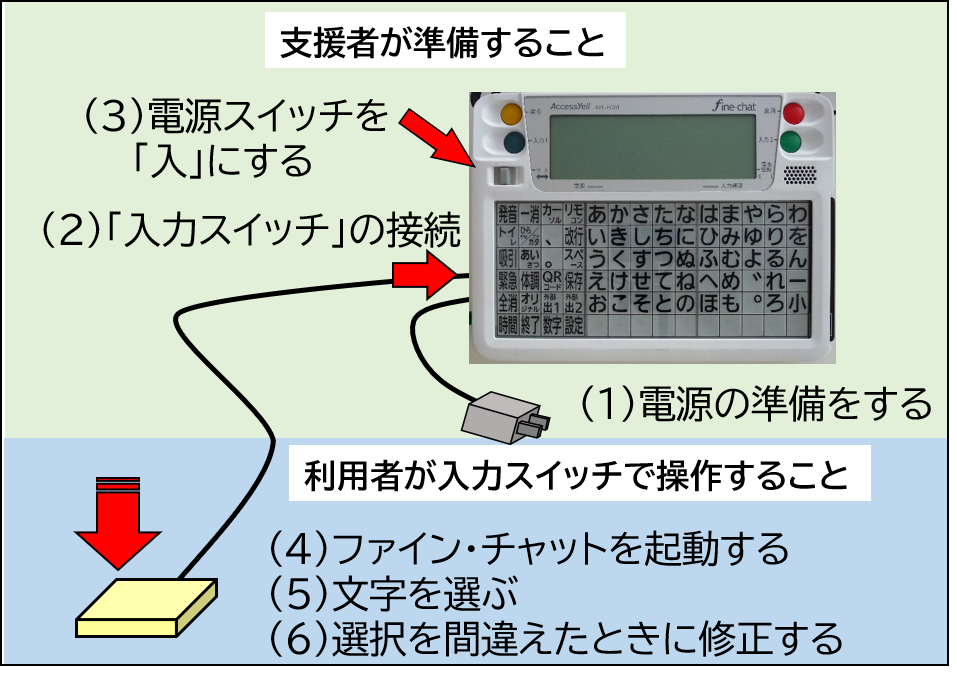
1. 電源の準備をする
ファイン・チャットの電源は、家庭用コンセント、乾電池、モバイルバッテリーのいずれかを使用します。
2. 入力スイッチの接続
入力スイッチをファイン・チャット側面の「入力スイッチ1」または「入力スイッチ2」の端子に接続します。
スイッチを1つだけで操作する場合はいずれかの端子に入力スイッチを接続します。どちらに接続しても構いません。

スイッチを2つ用いて操作する入力方式や接続方法については、
4-1. 設定変更でできること を参照してください。
3. 電源スイッチを「入」にする
電源スイッチを【入】にして、電源ランプ(緑)の点灯を確認します。
この時点では液晶画面は点灯していません。この状態を「スリープ状態」と呼びます。
もし緑のランプが点灯していなければ、ACアダプター(またはモバイルバッテリー)が外れているか、乾電池が無くなっているかもしれません。再度ご確認ください。
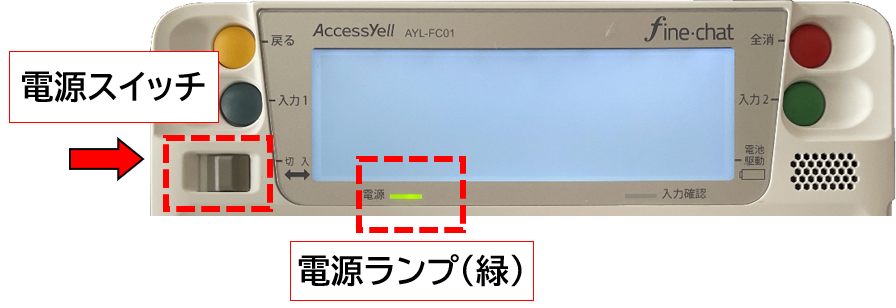
利用者が、生活の中でファイン・チャットを使うときは、通常この状態まで支援者によって準備されています。
ここからは利用者が入力スイッチを使って操作をしていきます。
4. ファイン・チャットを起動する
入力スイッチをしばらく(0.5秒以上)押して離すと 「ポロロ~ン」の音とともに、
液晶画面が明るくなり起動します。
| 起動するまでの押時間は、初期設定で「0.5秒」になっています。 設定を変えることで、入力スイッチを一瞬押すだけで起動するように変更できます。 詳細については 4-1. 設定変更でできること を参照してください。 |
5. 文字を選ぶ
例として、「こんにちは」という言葉を、下の手順で液晶画面に入力してみましょう。
操作1
入力スイッチを押すと、ファイン・チャットの文字板が、ブロックごとに順に光ります。

入力スイッチを押して
スキャン開始
(1回目の入力スイッチ)


操作2
「こ」の文字は「か行」ですので上の写真の♪「あかさたな」のブロックが光った時に入力スイッチを押します。
すると♪「あいうえお」→♪「かきくけこ」→♪「さしすせそ」…と音声と光で1列ずつ送ります。
ここで、♪「かきくけこ」の時に入力スイッチを押します。これで「か行」が選ばれました。

ここで入力スイッチを押す
(2回目の入力スイッチON)


ここで入力スイッチを押す
(3回目の入力スイッチON)
操作 3
次に♪「か」→♪「き」→♪「く」♪→「け」→♪「こ」と音声と光で送ります。
♪「こ」の時に入力スイッチを押します。すると「こ」が選択され、液晶に「こ」の文字が入力されます。





ここで入力スイッチを押す
(4回目の入力スイッチON)

操作はこれだけ!
「こ」を入力するのと全く同じ操作方法で「ん」・「に」・「ち」・「は」を入力すると、
「こんにちは」という文章が作成できます。
操作 4
液晶画面に表示されている文字を読上げましょう。
文字板の♪「操作」→♪「発音」→♪「発音」で入力スイッチを押します。

ここで入力スイッチを押す

ここで入力スイッチを押す

ここで入力スイッチを押す
これだけで、液晶画面の文章をファイン・チャットが読上げます。
動画で見る基本操作
操作1~4までの一連の動作を動画でまとめました。
オートスキャン方式のイメージがつかみやすいと思います。
6. 選択を間違えたときに修正する
入力スイッチでのファイン・チャットの操作で、
●押すタイミングがずれて、間違ったところを選んでしまった。
●思っているのと違う文字が入力されてしまった。
場合の対応方法を説明します。
誤って違うブロックや列を選んだ場合
対応方法は以下の3つがあります。
(方法1)そのまま待つ
(方法2)「戻る」を選ぶ
(方法3)長押しキャンセルを使う
それぞれの方法で、「設定変更」することによって、待つ回数、押す時間などが変わります。
また(方法3)は初期設定のままでは使えません。
設定変更の詳細については 4-1. 設定変更でできること を参照してください。
(方法1) そのまま待つ
押し間違えたら、そのまましばらく待ちます。
赤いランプは2周同じ動きをすると止まります。
(初期設定では2周となっています。設定変更すると1,2,3周のいずれかが選べます。)
その後、もう一度入力スイッチを押すと、最初に戻って改めて文字を選ぶことができます。
(方法2) 「戻る」を選ぶ
ブロックの選択、列の選択どちらのときも、スキャンの最後に「戻る」と発音し、選択肢全体が光ります。その「戻る」と発音する選択肢の時に入力スイッチを押します。
すると、スキャンが「上の階層へ移動」し、次のブロックまたは、次の列から、移動が始まります。
(初期設定の状態で、この方法を使うことができます。
設定変更で「上の階層への移動」を「なし」にするとこの方法は利用できません。)
■例として♪「あかさたな」 を選びたかったのに♪「はまやらわ」で押してしまった場合で説明します。
「あかさたな」を
選びたかったのに
♪ 「はまやらわ」で
入力スイッチを押してしまった






ここで入力スイッチを押す

次のブロックから
順番に点灯する

ここでスイッチを押す
(方法3)長押しキャンセルを使う
この方法は初期設定のままでは使えない方法です。
設定変更で「長押しキャンセル」が「あり」にし、かつ長押し時間を2秒以上にします。
設定変更の方法については
4-1. 設定変更でできること を参照してください。
入力スイッチを「長押し時間の半分の時間」
例、長押し時間を4秒に設定しているときは、2秒間だけ長押しするとスキャンをキャンセルします。赤いランプの動きが止まります。その後、最初から選択をやり直すことができます。
誤って違う文字を液晶画面に入力した場合
固定文字板の「一消」(ひとつけす)を選ぶと、間違えて入力した文字を消すことができます。


入力スイッチを押す

文章の途中の文字を消去(修正)するときは、カーソルの移動の機能を使います。
文字板の「カーソル」を選択して、修正したい文字の右側にカーソルを移動させてから「一消」を選択することで対応します。
■本体の戻るボタン(黄色)を押しても最後の一文字を消去することができます。
