ファイン・チャットで作成した文章を対応のプリンターで印刷したり、スマートフォンにQRコードを使ってデータを取り込むことができます。
- 1. 文章を印刷する
- 2. 文章をQRコードに変換する
1. 文章を印刷する
操作1
まずプリンターとファイン・チャットをUSBケーブルで接続します。
ファイン・チャットの「プリンター」の表記にある
「正面向かって右側」の「プリンター USBメモリ端子」に接続してください。
※プリンター接続時は、USB メモリは併用できません。
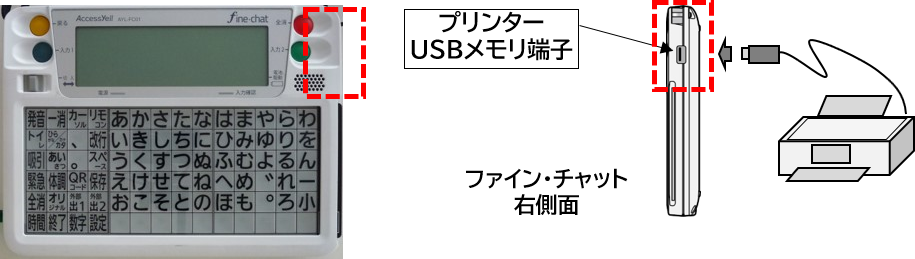
次にファイン・チャットの設定を確認します。
ファイン・チャットの赤ボタンを押しながら電源を入れ、
設定32「プリンター」を接続するプリンターに対応した設定番号に変更します。
| 印刷対応プリンターと設定一覧表 | |
| 設定番号 | プリンターの品番 |
|
1 (初期設定) |
EW-056A(推奨)、EW-456A、EP-886A、 EP-881A、EP-811A、EP-711A、EP-882A、EP-812A、EP-712A、EP-982A3、EW-452A、EW-052A、EP-883A、EP-813A、EP-713A、 PX-049A |
| 2 | (過去機種、未確認のため「1」で動作しない場合に試してください) |
| 3 | |
| ※設定番号1のプリンター以外は動作確認が取れていないため保証外となります。 ※印刷にはA4用紙をお使いください ※いずれかの設定で印刷をして「印刷が完了しませんでした 設定を変更してください」と画面に出た場合、本機がプリンターの機種を正しく認識していないか、印刷のコマンドの仕様が異なることが考えられます。その場合は上表の設定を変更して、印刷を試してみてください。 |
|
操作2
最初に印刷したい文章を作成してください。完成したらプリンターにA4用紙をセットして、
「ひらがな/カタカナ」を選択して赤く点灯させたまま、「、」を選択します。
印刷が開始します。

♪「カタカナ」
ここで入力スイッチを押して
赤く点灯させたまま

入力スイッチを押す

入力スイッチを押す
印刷完了の表示が出ても、プリンターが印刷中はUSBケーブルを抜いたり、ファイン・チャットを終了させないでください。
印刷したところで用紙は止まります。※自動で紙送りされません。
次の文章を作成し、同じ紙に続けて印刷することができます。
操作3
ファイン・チャットでは用紙の最後まで印刷しても、自動で紙送り(用紙を排出)はできません。
そのまま印刷を続けると、紙送りは実行されませんので、紙送りを選択する必要があります。
紙送りは「ひらがな/カタカナ」を選択して赤く点灯させたまま、「改行」を選択します。

ここで入力スイッチを押して
赤く点灯させたまま

入力スイッチを押す

入力スイッチを押す
※本機では用紙の最後まで印刷したことを確認できないので、ある程度印刷したら紙送りを実行して次の用紙に印刷するようにしてください。
※プリンターのインクが無くなった場合、本機では確認できません。印刷がうまくいかない場合は、プリンターの取扱説明書に従い、インクを交換するか、ノズルチェックやクリーニングを実行してください。
※印刷完了の表示が出ても、プリンターが印刷動作中はUSBケーブルを抜いたり、本機を終了させないでください。
※印刷が失敗する場合は、プリンターの電源を入れ直してから再度印刷操作を行ってください。
※プリンターによっては、無操作の状態が一定時間継続すると省電力モードに入り、復帰に時間がかかるものがあります。このような場合には印刷操作が失敗することがありますが、再度印刷操作を行ってください。
2. 文章をQRコードに変換する
ファイン・チャットでは、作成した文章に相当するQRコードを生成して液晶画面に表示させることができます。
このQRコードをスマートフォンで読み取れば、液晶画面の文章を丸ごとテキストデータとして取り込むことができます。テキストデータであれば、支援者がさらに文章を整えたり、メールに添付して他の方へ代わりに転送するなど、自由に扱うことができるようになります。
また、「スマホ印刷」に対応したプリンターであれば、そのテキストデータからプリンターに印刷することもできます。 (スマホ印刷の方法についてはプリンターの取扱説明書を参照ください)
スマートフォンのアプリについて
iPhone、アンドロイドとも標準のカメラアプリでもQRコードを読み込むことができますが、その場合、スマートフォンの初期設定ではブラウザからホームページが開く設定になっていることが多く、使い勝手が良くありません。
QRコードで読み取った内容をすぐにテキストデータとしてコピーできるアプリの利用をお勧めします。
お勧めのアプリ(いずれも無料です)
■QRコードリーダー
■クルクル
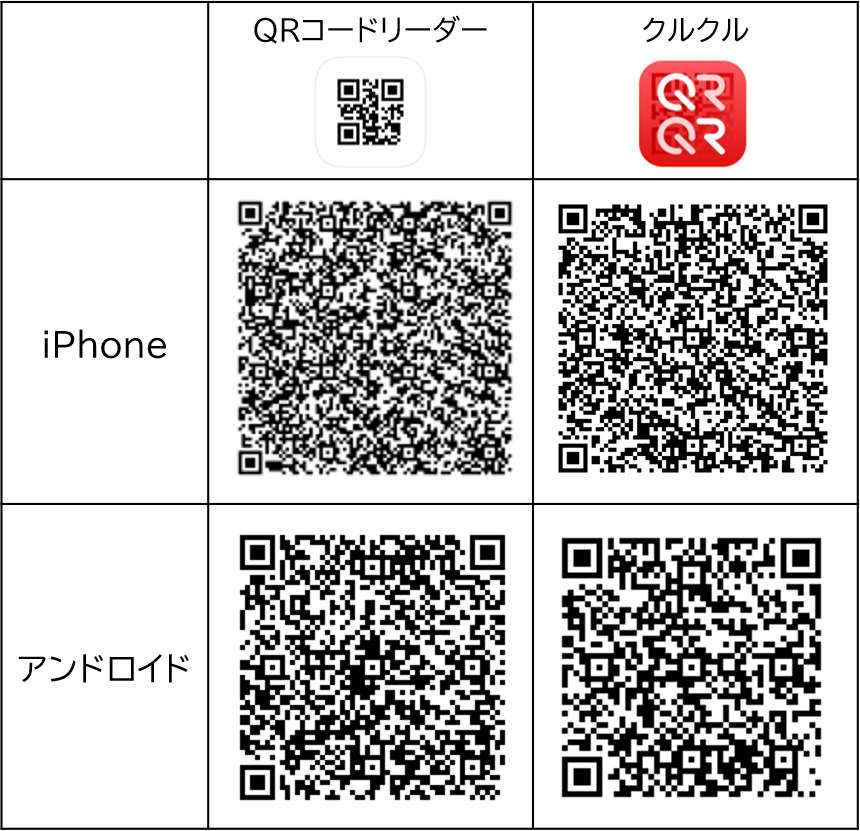
操作
まずスマートフォンに取り込みたい文章を作成します。
そして「QRコード」の枠を選択します。すると液晶画面にQRコードが表示されるので、そのQRコードをスマートフォンで読み取れば、スマートフォンで確認することはできます。

♪「QRコード」

スマートフォンで
取り込みます
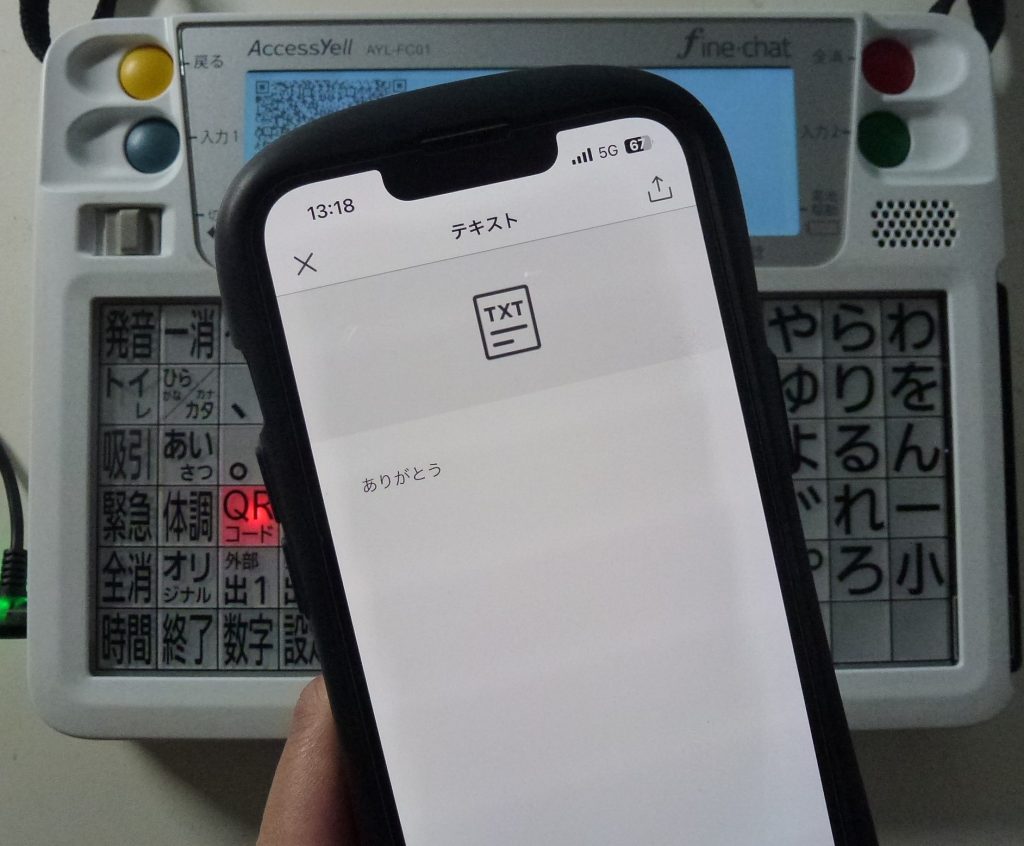
読み込まれました
※1つの QR コードには最大 320 文字までがデータとして表示されます。
そのため作成した文字が 321 文字から 640 文字までの場合は液晶画面には QR コードが 2 つ表示されます。また、作成した文字が 641 文字から960 文字までの場合は液晶画面には QR コードが3つ表示されます。 順番にスマートフォンで読み取りつなぎ合わせる必要があります。