ファイン・チャットは設定変更を組み合わせて工夫をすると、一人ひとりにあった使い方ができて、生活やコミュニケーションを楽しむことができます。
ここでは、「どのような人にどのような使い方で便利になるのか」を説明したいと思います。
最初の時は、お届け時の初期設定で動かしてみて、基本的な特徴がわかってきたところで、利用者さんがより使いやすくなる設定に調整して使うことをおすすめします。
■初心者・練習中の方へのおすすめの設定
- 1. 文字板だけを使って入力の練習がしたい
- 2. 呼び出しブザーが、簡単に鳴らないようにしたい
- 3. 設定内容が、簡単に変わらないようにしたい
- 4. 画面の表示をみやすくしたい
- 5. オリジナル文字板を使うお子さんのための設定
- 6. スイッチを押す回数を減らしたい人のための設定
- 7. なるべく速く入力したい人のための設定
- 8. リモコン操作やカーソル操作で、続けて同じ操作をしたい
- 9. 長押しができない人のための設定
- 10. 震えがある人、誤動作が多い人のための設定
- 11. 設定初期化
■もっと便利に使いたいの方へのおすすめの設定
■初期設定に戻す方法
1. 文字板だけを使って入力の練習がしたい
<こんな人におすすめ>
◎はじめて意思伝達装置を使う人
◎複雑な操作はむずかしい人
<使い方>
50音の文字板の部分だけを1行ごとにスキャン移動します。
複雑な機能が含まれる固定文字板と、保存枠をスキャンされないようにすることで、文字を選ぶことに集中して操作ができます。
「あいさつ」「体調」「オリジナル」の文字板に交換して使うこともできます。
<注意すること>
「発音」「保存」「一消」「全消」の機能は使えません。
支援者が、本体の黄ボタンで「一消」、赤ボタンで「全消」を手伝うことで、文章作成の練習と、簡単な意思伝達を行うことができます。
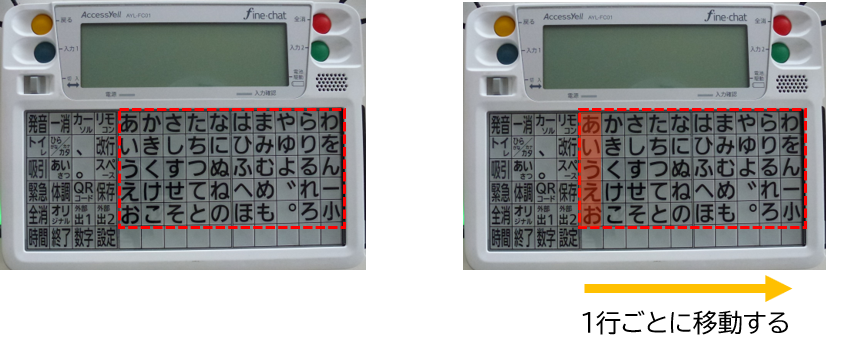
| 設定項目番号 | 設定項目 | この使い方の時の選択肢 |
| 12 | スキャン開始位置 | 左なし |
| 13 | ブロックスキャン | なし |
| 34 | 保存機能 | なし |
2. 呼び出しブザーが、簡単に鳴らないようにしたい
<こんな人におすすめ>
◎ファイン・チャットの呼び出しブザーを使用したくない人
◎スイッチの操作に慣れていない人
◎文字入力の練習に集中したい人
<使い方>
「長押しブザー」を「なし」
「連打ブザー」を「なし」にします。
どの場合でも、固定文字板の「緊急」の枠を選択すればブザーを鳴らすことができます。
<注意すること>
「長押しブザー」を「あり」の設定にして、設定2「長押し時間」で設定時間を長くすることで、ブザーの誤動作を起こりにくくすることもできます。
利用する人の入力スイッチ操作の特徴、利用する状況に合わせて、適切な方法で設定してください。
| 設定項目番号 | 設定項目 | この使い方の時の選択肢 |
| 3 | 長押しブザー | なし |
| 8 | 連打ブザー | なし |
3. 設定内容が、簡単に変わらないようにしたい
<こんな人におすすめ>
◎スイッチの押し間違い、操作の間違いで設定が変わるのを防ぎたい人
◎スイッチの操作に慣れていない人
<使い方>
固定文字板の「設定」を選択しても、「設定はロックされています」と表示されて
設定変更画面にはならず、スキャン開始状態に戻ります。
<注意すること>
支援者が本体の赤ボタンを押しながら起動させる方法で、設定変更することができます。
| 設定項目番号 | 設定項目 | この使い方の時の選択肢 |
| 40 | 設定ロック | あり |
4. 画面の表示を見やすくしたい
<こんな人におすすめ>
◎液晶画面の明るさを変えたい
◎文字の濃さを変えたい
◎文字の大きさを変えたい
<使い方>
●液晶画面の明るさと文字の濃さ(コントラスト)の設定を変更します、
※支援者によるクイック設定を使って変更することもできます。
●文字の大きさは、液晶表示行数の設定で変更できます。
●液晶表示桁数の設定を「オート」にすると、入力した文字数に応じて文字の大きさを
自動的に切り替えます。
| 設定項目番号 | 設定項目 | この使い方の時の選択肢 |
| 24 | 液晶明るさ | なし/1/2/3 |
| 25 | 液晶コントラスト | 1~10 |
| 26 | 液晶表示数 |
3行/4行/5行 |
5. オリジナル文字板を使うお子さんのための設定
<こんな人におすすめ>
◎イラストや絵カードで作ったオリジナル文字板を使うお子さん
<使い方>
オリジナル文字板を利用して、VOCA(音声出力型コミュニケーションエイド)のような
使い方をすることができます。
シンプルな機能だからこそ、入力スイッチを押す動作と、その操作で選んだ言葉の関係性を楽しく学ぶことができ、コミュニケーションの世界を広げることができます。
ファイン・チャットなら、文字板を交換するだけで選択肢を少なくしたり、増やしたりすることができ、ひらがなの文字板の体験も簡単にできます。
設定のポイント
●複雑な項目が含まれる固定文字板を利用しないこと
●順番にひとつづつ光るようにすること
●画面表示を「上書き」にすることで、イラストなどの枠を選択したら、前の文字が消え、いま選んだ言葉だけが表示されるようにすること。
(例)15分割のオリジナル文字板
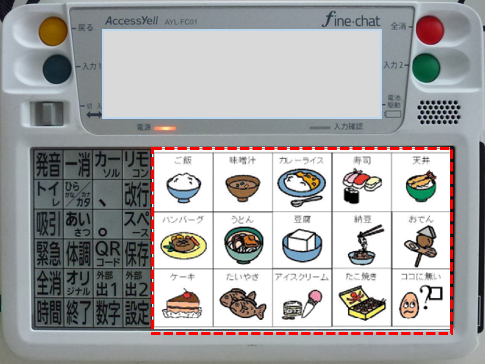
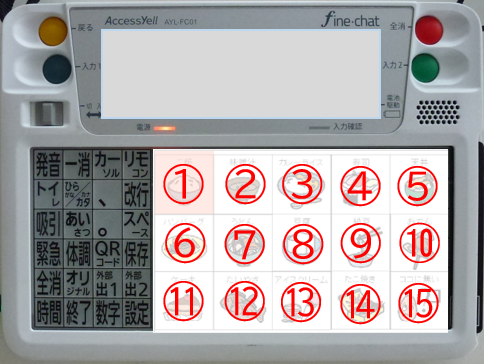

| 設定項目番号 | 設定項目 | この使い方の時の選択肢 |
| 12 | スキャン開始位置 | 左なし |
| 13 | ブロックスキャン | なし |
| 17 | 入力確定時画面 | 上書き |
6. スイッチを押す回数を減らしたい人のための設定
<こんな人におすすめ>
◎入力スイッチを押すのが大変なので、1回でも押す回数を減らしたい人
<使い方>
●「ブロックスキャン」をなしにすると、一列ずつスキャンをするので、入力スイッチを押す回数は1回減ります。ただし、ランプの移動には時間がかかってしまいます。
●「連続入力」をありにすると、一つの文字を選択した後、自動的に次のスキャンを開始しますので、2文字目以降の入力時のスイッチ操作回数はさらに1回減ります。
ただし、自動で始まった2回目のスキャンも、スイッチ入力が無ければ既定の回数繰り返したあと止まってしまいます。続けて文字入力する場合にのみ有効な方法ですので、操作に慣れてから変更することをお勧めします。
| 設定項目番号 | 設定項目 | この使い方の時の選択肢 |
| 13 | ブロックスキャン | なし |
| 14 | 連続入力 | あり |
7. なるべく速く入力したい人のための設定
<こんな人におすすめ>
◎待つ時間を少なくして、なるべく速く入力したい人
<使い方>
①スキャン速度を速くする
②2つの入力スイッチを使い分けできる場合は
「2スイッチ・ステップスキャン方式」を試してみる。
③1つの入力スイッチで押す時間の長さを使い分けできる場合は
「1スイッチ・ステップスキャン方式」を試してみる。
<注意すること>
「2スイッチ・ステップスキャン方式」 は、2つの入力スイッチを確実に押し分けられる方におすすめします。
「1スイッチ・ステップスキャン方式」は、1つの入力スイッチで押す時間「短押し」と「長押し」を確実に押し分けられる方におすすめします。
どちらも自分のペースで文字を選択することができますが、入力スイッチを押す回数が多くなります。 長押しキャンセルは無効になります。
①スキャン速度を速くする
| 設定項目番号 | 設定項目 | この使い方の時の選択肢 |
| 1 | スキャン速度 | 1(0.2秒)~17(8秒) |
| 8 | 連続入力 | なし または、適切な数値 |
スキャン速度を速くしていると、普通に操作していても「連打」と認識され、「連打ブザー」が反応することがあります。連打ブザーをなしにするか、または適切な設定で利用してください。
②「2スイッチ・ステップスキャン方式」の操作方法
「入力スイッチ1」と「入力スイッチ2」の両方の端子にそれぞれ入力スイッチを接続します。
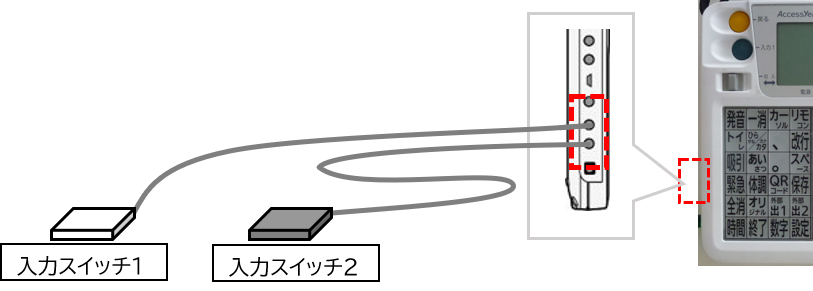
【例】『よ』の文字を入力してみましょう

赤いランプが次へ移動します

点灯している部分を選択します

ひとつ次に移動
選択したい枠まで何回か押す



「入力スイッチ2」で選択
を繰り返して文字を入力します
| 設定項目番号 | 設定項目 | この使い方の時の選択肢 |
| 35 | スイッチ操作方法 | 2ステップ |
③「1スイッチ・ステップスキャン方式」の操作方法
「入力スイッチ1」または「入力スイッチ2」の端子に入力スイッチを接続します。
(どちらに接続してもかまいません)
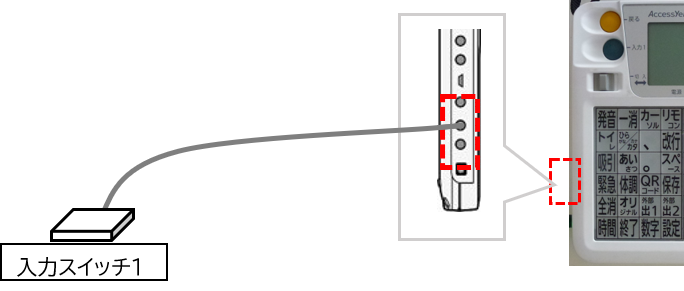
【例】『よ』の文字を入力してみましょう

赤いランプが次へ移動します

点灯している部分を選択します

「ひとつ次に移動
選択したい枠まで何回か押す

選択


長押しで選択
を繰り返して文字を入力します
| 設定項目番号 | 設定項目 | この使い方の時の選択肢 |
| 35 | スイッチ操作方法 | 1ステップ |
8. リモコン操作やカーソル操作で、続けて同じ操作をしたい
<こんな人におすすめ>
◎リモコン操作でチャンネルや音量の調整など繰り返して操作がしたい。
◎カーソル操作で同じ方向への移動は、スキャンを待たずに操作がしたい。
◎スイッチ操作が連続してスムーズにできる。
<使い方>
リモコン操作、カーソル操作での項目決定時、「選択保持時間」で設定した時間、その項目の点灯を保持します。その間に入力スイッチを再び押せば、同じ項目を繰り返し実行することができます。
<注意すること>
選択保持時間のある項目では、スキャンスピードがずれるので、スイッチ操作のタイミングが複雑になります。この設定は操作に慣れてから変更することをおすすめします。
| 設定項目番号 | 設定項目 | この使い方の時の選択肢 |
| 19 | 選択保持時間 | 0秒(なし) 0.2秒 0.4秒(初期設定) 0.6秒 0.8秒 1.0秒 |
9. 長押しができない人のための設定
<こんな人におすすめ>
◎スイッチを長く押すのがしんどい。
◎センサースイッチを使っていて長押しができない。
◎長押しでブザーが使えない。
◎長押しでのファイン・チャットの起動ができない。
<使い方>
■ブザー:連打で鳴らす設定にすることができます。
例えば「2秒に4回」の設定では、2秒以内に4回入力スイッチを押すとブザーが鳴ります。
また、固定文字板の緊急を選択するとブザーを鳴らすことができます。
<注意すること>
操作が上手になってくると、普通に文字を選んでいても「連打」と認識されてしまうことがあります。入力スイッチの操作の特徴に合わせて、適切な設定で利用してください。
| 設定項目番号 | 設定項目 | この使い方の時の選択肢 |
| 8 | 連打ブザー | なし(初期状態) 1秒に3回 1秒に4回 2秒に4回 2秒に5回 |
<使い方>
■起動方法:スイッチを瞬間的に押す「瞬間」
または長押しに加え連打で起動する「長押し連打」に変更できます。
連打の設定は「連打でブザー」で設定した時間と回数で起動します。
| 設定項目番号 | 設定項目 | この使い方の時の選択肢 |
| 31 | 起動方法 | 長押し(初期状態) 瞬間 長押し連打 |
10. 震えがある人、誤動作が多い人のための設定
<こんな人におすすめ>
◎入力スイッチを押すときにふるえがあり、誤動作でうまく入力できない。
◎まばたきスイッチなどのセンサースイッチで、小さな動きでも反応してしまう。
| <重要なお願い> 震えがある人、センサースイッチを使っている人に対して、ファイン・チャットの設定を調整する前に、必ず入力スイッチの適合を確認してください。入力スイッチは身体状況に合わせて様々なものがあります。適切な入力スイッチを選ぶことで震えや誤動作への対応ができるかもしれません。マイスイッチのホームページにも、いろいろな適合事例がありますので参考としてください。 |
<使い方>
「入力無視時間」「震え誤動作防止」の設定を調整する。
<重要な注意点>
これらの設定変更は、場合によっては逆に使いにくくなったり、入力ができなくなってしまう可能性があり注意が必要です。「長押しキャンセル」や「連打ブザー」等が、逆に誤動作と認識され反応しなくなる可能性もあります。設定の内容を十分理解したうえで、支援者が利用者の身体状況、操作状況をよく考えて、慎重に対応してください。
■入力無視時間:設定した時間以下の瞬間的な入力スイッチの入力を無視します。
●瞬きなど瞬間的な動きでスイッチ操作を行う場合、通常の短い瞬きでは動作せず、意識した長めの動作(長めの瞬きなど)だけで操作することで誤動作を防ぐことができます。
●入力スイッチを手に付けて固定しているが、常に震えがある、と言う場合に有効です。
意図しないわずかな震えによる入力を無視し、意図してしっかりと入力スイッチを押した場合のみ認識されるようになります。
●入力スイッチを押す力が弱く、通常操作でも極めて短時間の入力となる方がこの設定を有効にすると逆に入力そのものができなくなる可能性があるので設定は慎重に行ってください。
| 設定項目番号 | 設定項目 | この使い方の時の選択肢 |
| 20 | 入力無視時間 | 0秒(なし)~1.0秒 0.1秒刻み、11段階 |
■震え誤動作防止:入力スイッチを1度押した後、この時間内に押されたスイッチオンを無視します。
●1回だけ入力スイッチを押そうとしても、震えて何度も押してしまう方に有効です。
最初に押した1回のみが認識されるようになります。
ただし、素早く正確にスイッチ操作ができる方には逆に連続して押すことができないため使いにくくなってしまいます。設定には注意が必要です。
●この設定項目の範囲は利用者の操作状況をみて、誤動作を防ぐことができる適切な長さに設定してください。
| 設定項目番号 | 設定項目 | この使い方の時の選択肢 |
| 21 | 震え誤動作防止 | 0秒(なし)~1.0秒 0.1秒刻み、11段階 |
11. 初期設定に戻す方法
すべての設定項目を初期設定(工場出荷状態)に即座に戻します。
| 設定項目番号 | 設定項目 | この使い方の時の選択肢 |
| 37 | 設定初期化 | はい ※設定変更を保存しなくても 即座に初期設定に戻します。 |